
Excelのゴールシーク機能、プラント設備のプロセス計算や容量計算に役立ちそうだけど・・・どう使うのか知りたい!合わせて注意点も知りたい!
こんなお悩みを解決します。
本記事を読んで解決できること
- Excelのゴールシーク機能について操作方法がわかる。
- ゴールシーク機能が使えない条件についてわかる。
検討書や計算書を作成するにあたり、Excelで計算を行う際に以下のような状況に出くわしたことは無いでしょうか?
”求めたい解(客先使用などの条件)は決まっているのだけど、それを求めるための計算条件が手計算では求めきれない。。。”
例えば、計算条件を圧力とした場合に、0.1MPaG増やしてみて、次は0.05MPaG減らして、その次は0.003 MPaG・・・なんてやっていては終わりが見えません。
ただでさえ膨大な提出図書と作業に追われるプラントエンジニアリング、可能な限り作業は省力化したいですよね。
本記事では、そんな時間に追われているあなたを助ける、Excelのゴールシーク機能について解説します。
本記事を読んで、ぜひ今後のプラントエンジニアリングに活かしていただければ幸いです!!
Excelのゴールシーク機能とは
Excelゴールシークはこんな時に力を発揮します。
- ある数式における1つの解がわかっている。
- その数式に対応する、1つの変数を求めたい。
求めたい変数を逆算して求めてしまうのがゴールシーク機能です。
ゴールシークの使い方
1. Excelを開き、「データ」→「What-if 分析」→「ゴールシーク」の順にクリック
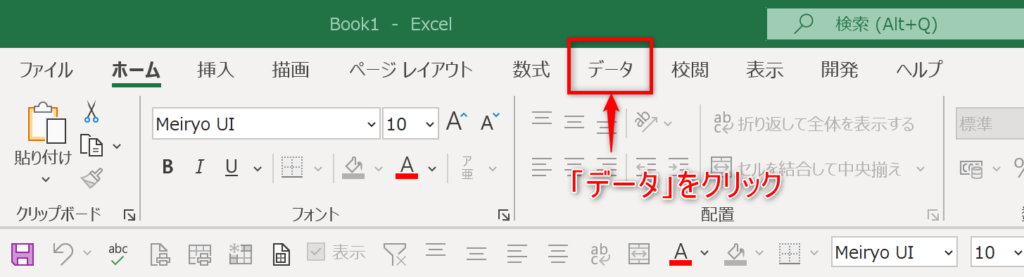

2. 以下のポップアップ画面が出ることを確認
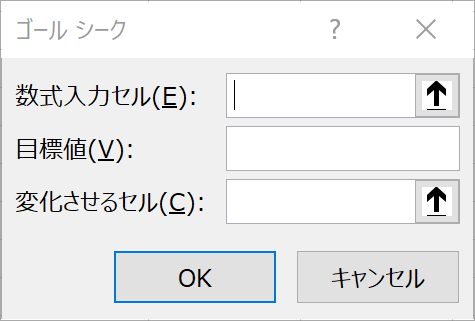
3. それぞれの欄に情報を入力
数式入力セル:計算結果を表示しているセル、セル番号を入力(対象セルをクリック)
目標値:計算結果としてほしい値、値を入力
変化させるセル:値を変化させるセル、セル番号を入力(対象セルをクリック)
操作自体はこれだけです。以下に簡単な計算例を挙げて計算してみましょう。
計算例
非常に簡易ですが、以下のような計算例で試してみたいと思います。
計算例:配管中を流れる流体の流速が1m/sを超えないような流量に設定する。
配管はASTM B36.19 Stainless Steel pipe・管厚はSch10S、流体は水とします。
計算条件:今回の計算では値を変更しない条件
・配管サイズ (DN):200
・外径:219.1 mm
・管厚:3.76 mm
・内径:211.58 mm
・断面積:0.035 m2
計算条件:可変とする条件(これがゴールシークの変化させるセルになります)
・流量
計算結果(これが目標値となります)
・流速
あたりをつけるために、流速を100m3/hと入力してみましょう。流速は0.79 m/sとなりますね。

ここからがゴールシークの出番です。上記使い方3に倣い、次の通りポップアップ画面に入力していきます。
数式入力セル:C9セルをクリック
目標値:1
変化させるセル:$C$8セルをクリック
以下のようにポップアップ画面に入力されていることを確認しましょう。

それではOKを押してみましょう。

流速の値が目標値で置き換わり、合わせて流量の値も変化したことがわかると思います。
注意点(適用が出来ない場合)
答えから設定値を逆算できるゴールシークですが、以下の場合は使うことが来ません。
ゴールシークが使えない場合
- 設定値としたい変数が複数ある
- 計算条件となる解のセルが数値ではなく数式が入力されている
- 計算条件となる解が1つではない、あるいは実数ではない
1.設定値としたい変数が複数ある
ゴールシークの場合は、目標値に対する設定値を1つしか計算できません。
複数の条件を設定したい場合にはソルバー機能がオススメです。
ソルバー機能については改めて解説します。
2.計算条件となる解のセルが数式である
目標数値を決めて入力するセルに数式が記入されている場合も使えません。
使いたい場合は数式を控える、あるいはそっくりコピーしたセルへ値を入力した状態でゴールシークを使いましょう。
3.解が1つではない、あるいは実数ではない
ゴールシークは目標値に対する条件値を探すために計算を収束させる機能です。
収束できない条件を条件値に使うことは出来ません。
また、目標値として入力できない値も使うことができません。
おまけ(キーボードショートカット)
操作を少しだけ速くするためのおまけです。
ゴールシーク機能を使うには、ご紹介したマウス操作の他にキーボードショートカットキーもあります。
Alt→ T → G の順にキーボードを押してみてください。
昔のExcelショートカットキーなのですが、マウス操作と同様にポップアップ画面が表示されると思います。
まとめ
本記事ではゴールシーク機能について解説しました。
ポイント
- Excel計算で結果を決めて条件値を設定したい場合にはゴールシークが便利
- 条件値が複数ある場合や数式セル、条件として設定できない値にはゴールシークは使えない
役立つスキルを身につけて、エンジニアとしてスキルアップしていきましょう!